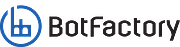You asked how to export gerbers from Eagle.
We answered with a set of design rules and tools that do it for you.
Did you download the scripts yet?
Click the large blue button above.
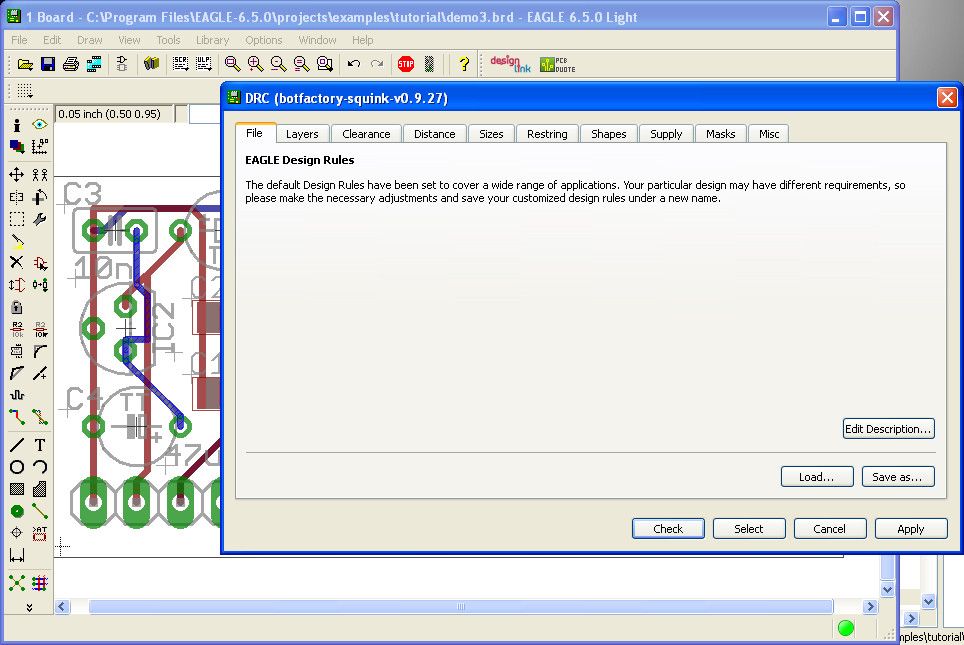
Stop Problems Before They're Problems
DRC or design rule checks are import in every design. They tell you beforehand if your work meets the specification of the manufacturing process (or in this case, your Squink printer).
To set the appropriate design rules, in Eagle click: Tools / DRC... then a dialog will pop up. Click the Load button and select botfactory.dru. Then click Apply.
Now you can see if your design is printable before printing by clicking Tools / DRC... / Check. All of your design rule violations will be highlighted.
Export for Single or Multi-Layered Prints
It's really easy to export all the correct design files from Eagle but it's annoying to configure it everytime.
Click File / Cam Processor to launch the Cam Processor Dialog. In the cam processor dialog click File / Open / Job... then select the cam job you want: use botfactory-single-layer.cam for a single layer print and use botfactory-two-layer.cam for a two layer print.
Finally click the Process Job button to export the files. You'll find them in the same directory as your project.
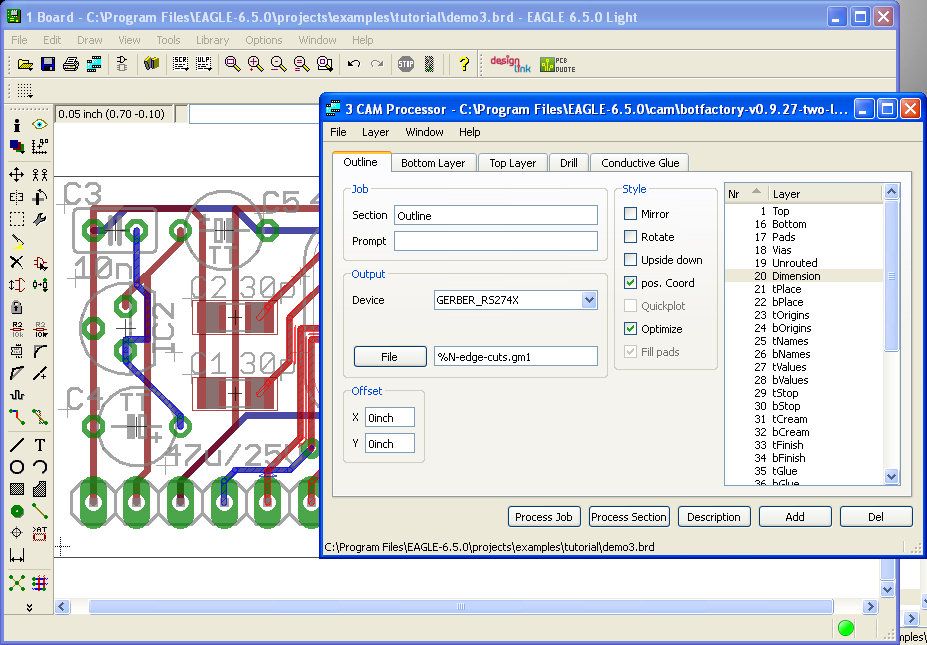
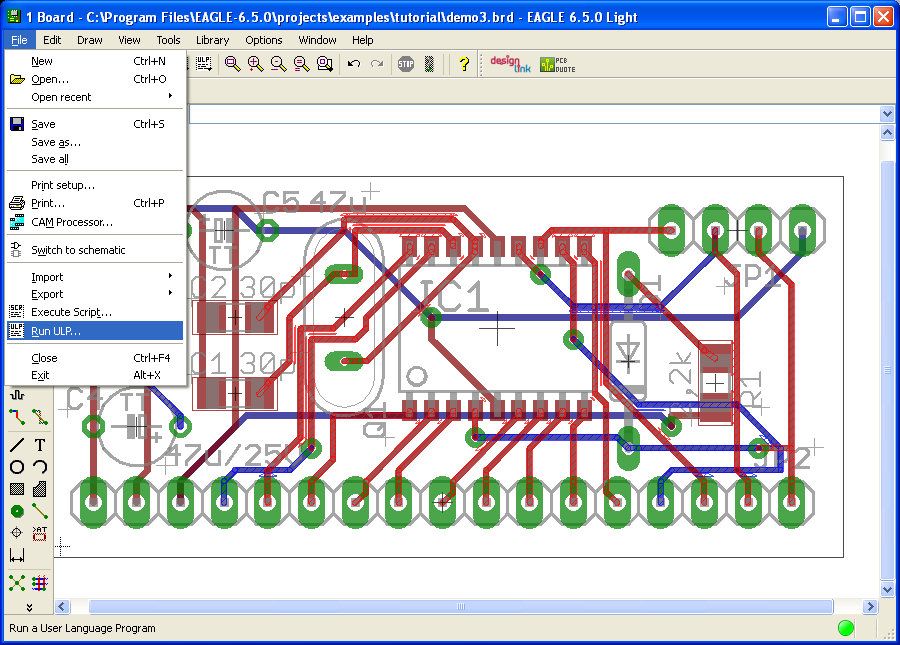
Don't Forget Pick and Place
Pick and place files are... special. You need a separate user script to create them.
Click File / Run ULP... then select botfactory-pnp.ulp. It will immediately ask you for the name of the exported pick and place file. You can just use the default which saves it as project-name.tsv in the project's folder.
Are you an expert Eagle user?
Help make our scripts better!